- 출력할 이미지 제작에 쓰이는 해상도는 일반적으로 새 파일을 열 때 설정합니다.
아래 그림은 포토샵 새파일의 설정 화면으로 해상도 300, 색상모드 CMYK 의 비어있는 파일( A4)을 여는 그림입니다. 이미지 사이즈와는 상관없이 해상도가 관건입니다.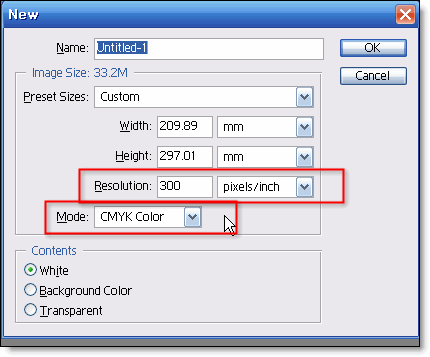
- 기존의 이미지 해상도를 올리려면, Image > Image Size....에서 올릴 수 있는데
1에서처럼 기본적인 해상도/색상모드로 만들지 않았다면, 화질이 나쁠 수 있습니다. 이 방법은 추천하지 않습니다.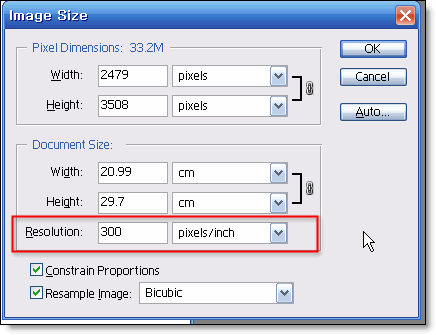
- 글자의 선명도를 높히는데 포토샵에서 할 수 있는 것은 앤티 앨리어싱을 없애는 것입니다...
타입 도구를 선택하면 보이는 옵션 바에서 그림처럼 앨리어싱을 None 으로 설정합니다.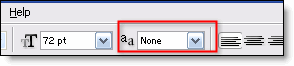
일러에서 만들어 오려면, 그냥 글을 입력하여 복사한 뒤, 포토샵으로 와서 붙여넣으면 됩니다..붙여넣을 때 그 크기는 달리 설정이 가능합니다.
 작업중인 이미지를 변화를 주는 것으로 크기나 생상, 작업 모드등을 바꾸어 주는 명령어로 짜여져 있습니다. 특히 사진 이미지 같은 것을 편집할때 주로 많이 사용합니다. 또한 홈페이지 작업시 적당한 이미지의 크기로 작성할 때도 많이 사용합니다. 그럼 시작해 볼까요...^^
작업중인 이미지를 변화를 주는 것으로 크기나 생상, 작업 모드등을 바꾸어 주는 명령어로 짜여져 있습니다. 특히 사진 이미지 같은 것을 편집할때 주로 많이 사용합니다. 또한 홈페이지 작업시 적당한 이미지의 크기로 작성할 때도 많이 사용합니다. 그럼 시작해 볼까요...^^
Mode . . .
모드 명령은 색상 모형을 지정하는 것으로 이 명령을 이용하여 작업시 어느 색상 모형을 사용할 것인지 선택할 수 있습니다. 이미지 파일을 저장할 때에도 적합한 색상모형으로 변환후 저장할 수 있습니다.예를 들어 RGB모드로 작업후 또하나의 회색이미지(Grayscale)를 원한다면 Grayscale모드로 변경후 저장하시면 원하시는 회색이미지가 생성이 됩니다.
또한 모드를 변경하실때는 반드시 원본이미지의 복사본을 만들어 놓아야 하는데, 이유는 모드 변환을 하게 되면 대부분의 색상정보가 손실되기 때문에 차후 이미지를 편집시 정확한 색상을 알 수 없기 때문입니다.
. Bitmap ...
흑백이미지나 연필등으로 그린 그림을 스캔받으면 보통은 이 비트맵모드로 포토샵으로 들어오게 됩니다. 이것을 포토샵에서 작업을 할려면 모드를 변형시켜주어야 하는데 바로 RGB모드로 변형할 수는 없습니다. 먼저 grayscale로 변형을 시켜준 후 다시 RGB모드로 변형을 시켜주어야 합니다.
. Grayscale...
회색의 이미지로 변경해 줍니다. 이때 색상들은 그 색상이 가지고 있는 명암에 맞추어 같은 밝기의 회색으로 바뀌게 됩니다. 회색이미지를 사용할 것이라면 구지 RGB모드로 작업을 해서 메모리나 작업속도를 느리게 할 이유가 없죠...^^
. Duotone...
이 모드는 Graysacle이미지에 다른색상을 스며들듯이 적용하는 것으로 프린터 출력시 많이 사용하는 것으로 자칫 단조로와 지기 쉬운 회색의 이미지에 색상을 넣으므로서 좀 색다른 분위기를 연출할 때 쓰입니다.
. Indexed Coler...
RGB나 CMYK모드로 작업중이 이미지를 256가지 이하의 한정되 색상으로 줄이려고 할때 사용되는 모드로서 보통 웹에 쓰이는 Gif 포맷으로 파일을 저장시 많이 쓰입니다. 하지만 이 모드로 바꾸지 않고도 바로 File>Export...명령으로 Gif 파일을 만들 수 있습니다.
. RGB Color...
자연색 보다는 적지만 포토샵 모드중 가장 많은 색을 사용하는 색상 모형으로 간단히 말해서 24비트 모니터가 나타낼 수 있는 전부의 색을 말합니다. 웹에서 사용되는 JPEG파일 포맷도 이 모드에서 작업을 합니다.
. CMYK Color...
잉크를 바탕으로 하는 모형으로서 RGB모드 보다는 적은 색상수를 가집니다. 다시말해서 프린터로 출력했을때 나타낼 수 있는 색상수를 나타냅니다. 만약 출력을 할려는 이미지를 작업중이라면 이 모드에서 작업을 시작해야 나중에 착오가 없습니다.
일반용지에 이미지를 출력하다 보면 잉크가 번진다던지 이미지가 거칠다던지
이런 경험을 해보신 분들이 계실것 입니다.
일반용지에 사진깥은 깨끗한 이미지를 원하는것은 힘이 드나,
프린터와 포토샵을 제대로만 활용한다면 아주 깨~끗한 결과물을 얻으실수 있습니다.
일반용지에 깨끗한 출력을 위해 준비해야 할 사항들입니다.
1.이미지
최초에 포토샾으로 작업시 작업창의 해상도를 200dpi이상 300dpi 이하로 작업을
하셔야 최상의 결과물을 얻을 수 있습니다. 300dpi 이상은 의미가 없습니다.
프린터와 종이가 그 이상을 표현 못합니다.
2.프린터 설정
프린터 드라이버 마다 차이가 있겠지만.
출력 하실 때에 용지선택을 일반용지, 혹은 잉크젯 전용지로 선택하셔야 합니다.
그리고 프린터 옵션에서 “고속인쇄”는 필히 꺼주셔야 하구요^^
출력 해상도는 300~360dpi 사이를 선택해 주시는 것이 좋습니다.
(일반용지의 경우 해상도를 너무 높이면 번져버려요^^ epson은 전문가용이기 때문에
더욱 조심해 주셔야합니다.)
3.컬러모드
컬러 프린터라면. 굳이 CMYK로 바꿀 필요가 없습니다.
모든 컬러프린터는 RGB모드에서 최적의 효과를 보입니다.
색감, 인쇄속도, 등등. CMYK 모드는 컬러프린터 인쇄가 아닌,
일반 대량인쇄를 하기위한 필름을 분판하기위해서만 필요할 뿐,
프린터를 사용 할때엔 그 어디에도 쓸 필요가 없습니다.
모드를 CMYK로 설정하여 출력된 결과물이 RGB모드로 출력된 결과물
보다 더 탁하게 출력이 됩니다.
4.종이
일반용지에 사용하신다면 최대한 두꺼운 용지를 사용하시는 것이 좋습니다.
용지가 두꺼울수록 잉크를 받아들일 수 있는 잉크량이 많아지기 때문입니다.
즉 번짐현상이 줄어들게 되는 것이죠.
용지의 두께는 용지를 구매 하실 때에 전면부에 적혀있는 mg을 확인하시면 됩니다.
mg이 높을수록 용지가 두꺼운 것입니다.
아니면 메이커급 일반용지를 사용하는 것을 권해드리고 싶습니다.
그리고 높은 퀄리티의 출력물을 원하실 때에는 컬러프린터 전용지를 써야 합니다.
일반 프린터는 액체잉크를 작은 구멍에서 분사하는 방식을 쓰죠.
일반용지는 잉크가 번지지만, 전용지는 용지 한쪽 표면에
잉크가 번지지 않게 특수처리를 했습니다.
번짐현상없이 깨끗한 품질의 출력물을 쉽게 확인하실 수 있습니다.
이렇게 전용지를 쓸 경우 제일 성능이 좋은 것이 EPSON 제품입니다.
5. 프린터 상황
잉크젯 프린터의 경우 노즐이 막히거나
잉크가 제대로 나오지 않는 경우가 있습니다.
이미지의 해상도가 눈으로 확인하기 어려울 만큼
나쁘다거나 혹은 색상이 제대로 표현되지 않을 시에는
‘프린터 노즐검사’를 해주셔야 합니다.
그리고 이미지가 흐릿하게 출력된다 싶으면 프린터 헤드정렬을 해주면 됩니다.
헤드정렬을 하고나면 해상도가 상당히 안정적으로 출력됩니다.
5.프린터 장비
요즘 일반 용지에도 프린트가 가능하다고 나온 제품도 있는 것 같던데.
아무래도 전용지에 쓴 것 만큼은 못하겠죠.
제 경험상. 일제 프린터는 BJC 제품이 일반용지에 뽑았을 때 상태가
제일 좋았던 것 같습니다.
하지만 BJC는 국내에서 많이 알려진 제품이 아니기에 HP제품을 추천해 드리고 싶습니다.
---일반용지에 출력하였을 때 결과물 퀄러티---
BJC > HP > EPSON
---전용지에 출력하였을 때 결과물 퀄러티---
EPSON > HP > BJC
실사출력할때 작업요령^^v
실사출력을 업으로 하다보니 많은 사람들이 굳이 어렵게 작업하지 않아도 될 일을
시간과 돈을 낭비하면서 데이타 작업을 한다는걸 절실히 느끼기에 글을 올려봅니다.
실사출력만을 위한 작업을 하실때의 요령
1. 원하는 작품의 크기가 클경우 : 작품 크기의 1/2, 1/4(비례대로)줄여 작업하셔도 괜찮습니다.
작품크기를 100%로 작업할경우 작업시간이 오래걸리겠죠 ^^;;
플로터(실사출력기)는 대형위주의 출력을 하기때문에 어느정도 축소해서 작업하셔도
출력된 상태는 100% 작업했을때와 차이가 없습니다.
2. 이미지를 사용하실 경우
cmyk모드로 작업하시는것이 좋습니다.
또 해상도가 고해상도(300dpi)여야 합니다.
출력시 저해상도(72dpi)로 작업하시면 그림이 깨져나옵니다.
3. 일러스트에서 작업할때
사용하신 서체는 반드시 outline처리를 해야합니다.
출력실 마다 서체 횐경이 다르기때문에 사용하신 서체가 출력실에 인식되지 않을경우
서체가 다른 서체로 대체되거나 깨져나옵니다.
일러에서 그림 불러오실때 : cmyk모드로 하셔야 원본 이미지와 출력상태가 동일하게 나옵니다.
RGB모드로 불러온 그림은 출력시 원본 색상과 다르게 나올 수 있습니다.
4. 포토샵에서 작업할때
가끔 어떤 분들은 저해상도로 작업을 시작해서 나중에 저장할때 고해상도로 바꾸시는 경우가 있는데
처음부터 저해상도로 작업했을경우 마지막 저장시 해상도를 고해상도로 올린다고해도 의미가 없습니다.
처음부터 고해상도(300dpi)로 작업해야 출력시 만족한 결과물이 나옵니다
이미지모드도 cmyk로 저장해야 원래 이미지 색 그대로 구현할 수 있습니다.
만약 작업 사이즈가 커서 작업하기 힘들경우 1번에 언급한 사항을 적용해서 작업하시면
시간과 노력을 줄일 수 있겠죠 ^^v
(만약 확대출력에 대한 결과물에 의문 있으신 분은
출력 실무진들에게 미리 원하는 사이즈에 대한 상담을 하신후
작업하시는게 현명한 방법이겠죠 ^^)
5. 색상 작업시
가끔 모니터 색상에 작품의 색상을 맞춰 작업해 오시는 분들이 있습니다.
모니터 색상은 모니터 제품마다, 사용하시는 분들의 취향(밝기정도)에 따라 다르다는거 아시죠 ^^;;
내가 원하는 색을 출력하시고자 하시는 분들은 반드시 색상조건표를 하여 작업하는게 정석입니다. ^^
![]()
포토샵
●최종 인쇄용 비트맵 데이터는 칼라는 CMYK모드, 흑배은 Grayscale로 저장하 셔야 합니다
●포토샵은 비트맵이므로 간단한 글자 삽입등은 벡터용 편집프로그램인 코렐드로 우나 일러스트레이터를 사용하셔야 깨끗하게 인쇄됩니다.
●데이터 포맷은 Mac 작업시 EPS, IBM작업시 EPS, JPG, TIF 등으로 저장하십 시오.
●웹상에 올려져 있는 이미지의 해상도는 72dpi 저해상도이므로 거의 사용하실 수 없습니다.
●마크, 로고등의 이미지는 스캔받은 후 다시 벡터포맷으로 변환 후 코렐이나 일 러스트에서 작업해야 합니다.
●사진 이미지의 배경을 투명하게 할 경우 원하는 이미지를 펜툴로 딴 후 반드시 클리핑패스를 적용해야 합니다
●이미지 스캔시에는 해상도를 300dpi 이상으로 하여 스캔하십시오
일러스트레이트
● 작업후 작업 모두를 선택해서 필터에 있는 Color⇒Convert to CMYK를 항상 체크해 주십시오
● 선택을 해제한후 메뉴바에서 EDIT선택후 Select⇒Stray Point를 항상 체크해 주십시오
● 저장시 Eps화일로 저장하여 주십시오
● lllustrator eps파일 저장시 6.0으로 저장하여 주시고 include Document Thumbnails를 항상
체크 하여 주십시요(일러스트 폰트작업후 꼭 곡선처리를 하여 주십시요
코렐드로우
▶작업후 꼭 곡선으로 글자를 변형해 주세요 ----서체가 바뀌게 됩니다.
▶글자가 비트멥으로 변형되지 않도록 주의하세요---글자가 깨어집니다.
▶코렐작업자는 그림을 CMYK로 변환해 주시고 아래한글, 워드, 기타 편집은 관계없습니다.
▶효과메뉴의 형태 편집, 블랜드, 입체감, 입체문자, 렌즈, 파워클립 등의 특수효과를 사용했을 때는 출력에서 오류가 생길 수도 있습니다.
▶검은글자 색상을 기본 파렛트에서 주시면 K100 이 아닌 다른색상이 입력되어 글씨가 CMYK가 될수 있습니다.-본문글씨는 지져분하게됩니다.
▶사진이나 그림은 스캔 받을때 해상도가 300dpi가 되어야 인쇄 상태가 좋습니다. 작업시 주의하세요
원인은 모니터와 포토샵의 감마값이 맞지 않아서 그렇답니다...^^
이는 화면의 밝기, 선명도, 명암, 대비의 각 요소들에 의해 좌우되거든요...
이것을 맞추는 방법을 몇가지 있거든요...
우선 제어판에 가시면요...'Adobe Gamma'라는 것이 있거든요
이걸 실행한 뒤에, 대화상자의 "View Single Gamma Only"에서
슬라이더를 드래그해서 가운데 회색상자가 바깥의 줄무늬 영역과 같은 색상을 될때까지 옮긴뒤 'OK' 하면됩니다.
win2000쓰고 계신분이라면 감마는 손 안대는 것이 좋습니다. 감마 손대면 포토샵 못쓴대요..
젤로 쉬운 방법으로
file>color settinfs>RGB setup>에서 아래쪽에 있는 display using monitor
compensation 체크박스를 꺼주시면 된답니다..^^
또하나 file메뉴에 가면 color settings>rgb setup라는 메뉴가 있습니다.
대화상자가 뜨면 RGB는 sRGB, Gammasms 2.20, White Point는 6500K(D65)
Primaries는 HDTV(CCIR 709)로 되어 있는지 확인하고,
하단에 Monitor:sRGB에서 Display Using Monitor Compensation을 체크하셔서 사용해 보세요.
펀글로......^^*
하나.. File/Perferences/General에서 문제를 해결해 보세요.
일단 위에 적어놓은것 처럼..들어가셔서 color picker에 photoshop과 windows가 있습니다.
이것은 color picker를 포토샵에만 적용할 것인지 윈도우 전체에 적용할 것인지를 선택하는 것입니다.
만약 선택 부분이 Photoshop이라고 되어 있다면 Windows를 한번 선택해보시고 반대로 Windows라고 되어 있으면 Photoshop이라고 잡아 보시기 바랍니다.
두번째.. 메뉴 중 Help > Color Management에서 문제를 해결해 보세요.
첫번째를 해보았을때 그래도 안되면 다시 원위치로 돌려놓으시고, 위에서 말한 곳으로 들어갑니다.
그런다음에 여러개의 버튼 중에 NEXT를 선택하시고, Optimize for-on Screen presentation를 선택하시기 바랍니다.
Optimize for - on Screen presentation이라는 것은 화면에 보이는 출력물을 최적화 시키는 것입니다.
세번째.. 메뉴 중 Help > Color Management에서 좀더 세세하게 잡아 보시기 바랍니다.
결국 세번째 이곳까지 오셨다면 정말 심각한 일이 벌어진듯 싶습니다.
직접 감마값을 수동으로 설정하셔야 할듯 싶습니다. 위에서 말한 곳으로 다시 들어가 Open Adobe Gamma..버튼을 누르시면 Adobe Gamma 창이 뜰겁니다. 그중에서 Gamma 부분에 보면 Single Gamma Only가 선택된것을 풀어줍니다. 그렇게 하면 수동으로 RGB모드의 색상에 따라 슬라이드 바가 생기게 됩니다. 슬라이드 바를 움직여서 원하는 색상을 나올때까지 움직입니다. 이작업은 정밀성을 요하기 때문에 빠르게 하는것 보다는 천천히 비교하면서 하기시 바랍니다.
인터넷 환경에서의 색상/이미지 관련 용어
<광학 및 색상조절 관련>
▶해상도(Resolution) : 이미지의 선명성을 측정하는 단위로, 가로와 세로의 인치당 점의 개수로 나타낸다. 숫자의 값이 많을 수록 해상도는 선명해진다. 또한 해상도가 선명할수록 파일의 크기가 커지므로 파일의 크기와도 직접 관련이 있다.
▶그레이스케일 : 이미지를 음영단계로만 인식하여 흑백 사진처럼 보이게 한다.
▶CMYK : 분판 인쇄시 사용되는 4가지(CMYK) 색상으로 이미지를 표현한다.
▶RGB : Red/Green/Blue의 광학체계의 색상 표시방법(컴퓨터의 모니터)
▶L·a·b 색상 : 인간의 눈이 색상을 지각하는 방법을 기준으로 만들어진 L·a·b 색상은 출력기나 모니터 등의 특정 장치에 따라서 결과물이 다르게 나타나는 것을 최소화시킨 색상 모델이다.
▶감광 : 본래 광학과 사진학 용어로서 빛에 감응시킨다는 의미이다. 컴퓨터 그래픽 관련 용어로는 사진 이미지의 특수 효과와 같이 이미지의 변화를 빗대어 표현한다.(Negative네가티브 효과, 솔라리제이션 효과 등)
<이미지효과 관련>
▶블랜트 툴 (Blend Tool 단축키-W) : 실제적으로 자연물 같은 불규칙적인 오브젝트의 색감이나 형태표현을 나타낼때 효과적으로 사용되는 툴입니다. - Bland Options 상자 알아보기 Smooth Color : 자동으로 색상의 차이에 따라 블렌드가 적용되는 설정이다.
▶효과 Effect : 이미지에 특별한 효과를 말하는데 응용프로그램에서는 대부분 메뉴항목에 image항목으로 분류되어 있으며, 팝업메뉴로는 Buttonize, chisel, cutout, shadow, Glass block 등이 있다.(포토샵, 페인트샵프로, 코렐드로우 등)
▶가우스(가우시안 Gausisan) : 날카로운 비트맵 이미지를 부드럽게하여 흐리게 하는 효과로 이미지 조작에 자주 사용된다.
▶페더(Feather) : 이미지를 선택 영역에 의하여 선택할 때, 값의 설정에 의하여 이미지의 경계 영역을 부드럽게 만들 수 있다. 페더 값의 설정은 이미지의 크기에 따라 적용 정도가 달라진다. 예를 들어 300×600 픽셀크기의 이미지에 페더 값을 10을 적용하였다면 600×1200픽셀크기의 이미지(2배로 커진 이미지)에는 페더 값을 20으로 적용하여야 같은 이미지를 얻을 수 있다.
▶엠보싱: 볼록한 질감의 효과처리로 이미지 리터칭 그래픽 관련 도구에서는 메뉴에서 대부분 필터 도구로 지원된다.
▶앤티얼라이징(Anti-aliasing) : 픽셀 이미지의 계단현상 방지 기법으로 붙여넣거나 삽입된 이미지나 글자의 경계 영역에 중간값을 가진 픽셀을 채워 넣어 자연스럽게 이미지가 보여지도록 한다.
▶노이즈(Noise) : 이미지의 불순 현상으로서 사진을 스캔scan받거나 캡쳐captuer 한 이미지에 원하지 않는 불순물을 제거하고 보정할 때 지칭하기도 하지만, 이미지의 특수한 표현을 위하여 의도적인 불순현상을 가미할 때도 필요하다.(가우스, 스파이크, sand효과 등)
▶디더링(Dithering) : 인쇄 혹은 모니터에 표현할 때 가장 비슷한 색상을 사용하여 제한된 색상표(2컬러, 16컬러, 256컬러, 256그레이스케일 등)를 사용하여 풀 컬러 그림을 표현하는 기법.
인위적으로 컬러를 증가시키거나 감소시킬 때 나타나는 현상.
24비트 1670만 컬러의 JPEG포맷을 256컬러의 GIF 포맷으로 변환하는 경우, 24비트 컬러를 256컬러로 줄이는 과정에서 몇 개의 픽셀을 하나로 묶어 256컬러로 줄이는 과정을 거치게 된다.
이러한 디더링의 과정을 거친 이미지는 필연적으로 색 손실이 발생하게 된다.
디더링의 과정을 거치는 또 다른 경우는 시스템이 지원하는 컬러보다 많은 컬러로 구성된 이미지를 볼 때 나타난다. 예를 들어 모니터의 표현 색상 수를 256컬러 모드로 설정해 놓았을 때 24비트 컬러의 이미지를 열면 시스템이 표현 가능한 범위를 벗어나는 컬러는 표현이 가능한 색의 조합을 통해 임의의 컬러를 만들게 된다.
▶투명 : 비트맵 이미지로 저장하게 되면 이미지 자체를 사각형으로 저장하기 때문에 불필요한 배경이 추가되는 경우가 있다. 투명효과를 조절하여 이미지를 저장하면 이미지의 배경색을 투명하게 보여준다.
<이미지 처리 방식>
▶벡터(Vector)방식 : 드로잉방식, 오브젝트 방식이라고도 하며, 이미지의 포인터들을 직교 좌표계 (X,Y축으로 처리 : 단, 수학과는 다르게 모니터 화면상에서는 좌측상단이 기준점이다) 로 처리하는 방식. 수학적 함수로 기술 가능한 오브젝트를 처리의 단위로 사용한다. 따라서 오브젝트의 수가 얼마나 맣고, 각 오브젝트가 얼마나 복잡한가에 따라 파일 크기가 달라진다.
▶비트맵(bitmap)방식 : 이미지를 개별적인 픽셀의 집합으로 처리하는 방식. 즉, 수많은 점들이 모여서 하나의 이미지를 구성하는 방식. 이미지를 일정 비율 이상으로 확대하였을 때 픽셀간의 계단 현상이 나타나는 단점이 있으나 사진가 같은 풍부한 색감을 효과적으로 재현할 수 있다는 장점이 있다.
<이미지 파일 포맷 format> 이미지 저장방식-이미지 유형, 파일 크기, 이미지 품질, 화면 표시 시간 등이 차이 난다.
▶BMP : 마이크로소프트 윈도우98에서 사용하는 표준 비트맵 그래픽 포맷이다. 이미지 저장 시 압축을 전혀 하지 않고 원형의 데이터를 그대로 저장하기 때문에 파일의 용량이 크다는 단점을 가지고 있다.
▶EPS : Encapsulated Post Script의 약자로서 포스트스크립트를 지원하는 포맷이다. CMYK 분판 출력을 지원하며 현재 인쇄의 표준 이미지 포맷으로 사용되고 있다.(파일의 용량이 크다)
▶TIFF : 대부분의 그래픽 관련 소프트웨어나 스캐너에서 기본적으로 지원하는 범용성을 가진 포맷이다. 또한 CMYK 컬러를 지원한다는 장점을 가지고 있으며 EPS 포맷과 함께 인쇄용 이미지로도 많이 사용되고 있다. (파일의 용량이 크다)
▶PSD : 포토샵에서 만들어진 그래픽 포맷으로서 레이어와 알파 채널 등의 포토샵 고유의 정보를 가지고 있다. 따라서 이 레이어나 채널을 다른 프로그램에서는 인식할 수 없다. (파일의 용량이 크다)
▶PSP : 페인트샵 프로에서 만들어진 이미지 포맷이다. PSD 포맷과 마찬가지로 레이어나 채널의 정보를 가지고 있으며 이 레이어나 채널을 다른 프로그램에서는 인식할 수 없다. (파일의 용량이 크다)
<인터넷 환경에서의 이미지 출력방식>
▶이미지의 크기나 파일의 용량을 줄여서 속도를 높여야 한다.
▶이미지의 품질은 물론, 필요에 따라 배경을 투명하게 만들 수 있어야 한다.
▶인터레이스드나 프로그레시브 이미지를 표시할 수 있어야 한다.
▶이미지를 잘라서 편집하기 : 이미지를 잘라서 조각으로 재편집하여 올리면 속도를 높일 수 있다.
<웹에서의 이미지 표현 방법>
▶인터레이스(Interlace) 이미지 : 이미지를 화면에 표시할 때 비월주사 방식으로 보여준다. 비월주사란 한줄씩 건너뛰어 화면에 나타나는 효과로 이미지가 서서히 선명해 진다.
▶인터레이스드 GIF (Interlaced GIF) : 이미지의 홀수 선이 모두 표시된 다음 짝수 선을 표시하는 방식으로 이미지의 윤곽을 먼저 보여주고 서서히 구체적인 이미지를 보여주는 이미지 포맷.
Interlace : 인터레이스(Interlaced) Gif 파일은 이미지 파일을 상에서 하로 천천히 보여주는 것이 아니라 처음 부터 이미지 전체가 희미하게 보이다가 점점 선명하게 이미를 보여 주는 것을 말한다. 인터레이스를 사용하면 파일이 크기가 늘어나므로 Gif 파일이 20 Kbyte 이상일때 Interlace 기능을 사용하는 것이 좋다.
인터레이스 Gif 파일로 이미지를 저장하는 방법은 파일을 저장할 때 파일 형식은 Gif을 선택하고 subtype 항목에서 Version 89a(87a)-interlaced를 선택한 후 저장하면 된다.
파일 형식을 Compuserve Graphics Interchange (*.gif)를 선택한 후 Options 단추를클릭하면 GIF 저장시 옵션을 설정할 수 있다
▶프로그레시브 JPEG ( Progressive JPEG) : 웹 브라우저에서 이미지를 표시할 때 이미지 전체를 한번에 로드하지 않고 모자이크와 같이 이미지 전체의 거친 윤곽을 먼저 보여 준 다음 서서히 구체적인 이미지를 보여준다. 사용자를 덜 지루하게 만들거나 인터넷 검색 시간을 단축시키는 효과가 있다.
훌륭한 압축률과 이미지 질 때문에 Jpg 파일 형식은 대단히 널리 쓰인다. 그리고 Jpg 이미지는 16만 칼라 이상의 이미지 파일이어야 한다. Gif 파일의 압축은 손실이 없는 압축이라면, Jpg 파일의 압축을 손실 압축이라할 수 있다.
Progressive Jpg : 프로그레시브(Progressive) Jpg 파일은 이미지 파일을 상에서 하로 천천히 보여주는 것이 아니라 처음 부터 이미지 전체가 희미하게 보이다가 점점 선명하게 이미를 보여 주는 것을 말한다.
Progressive Jpg 파일로 이미지를 저장하는 방법은 파일을 저장할 때 파일 형식은 Jpg을 선택하고 subtype 항목에서 Progressive Encoding을 선택한 후 저장하면 된다.
Jpg 파일은 압축률을 변경하여 파일의 크기를 조정할 수 있다. Jpg 로 저장할 경우 subtype 옆에 있는 Options 단추를 눌러 JIF/JPG 탭을 선택할 수 있다. 또는, File 메뉴의 Preferences에서 File format Preferences를 선택해서 JIF/JPG 탭을 선택한다. Compression 부분에서 압축률을 조정한다.
압축률이 크면 파일이 크기는 작아지는 대신 이미지의 질이 떨어지고, 압축률을 낮추면 이미지의 질은 나아지지만 파일의 크기가 커진다. 웹을 위한 이미지를 만든다면 압축율을 20%~50% 정도가 적절하다.
파일 형식을 JPEG-JFIF Cmpliant (*.jpg;*.jif;*.jpeg)를 선택한 후 Options 단추를 클릭하면 JPG 이미지에 대한 옵션을 설정할 수 있다.
<그래픽 이미지 표현>
▶합성 : 이미지를 합성할 때는 합성하기 전에 합성하고자 하는 이미지의 해상도를 같게 조절해 주는 것이 좋다.
▶병합(Flatten) : 2개 이상의 이미지나 레이어를 한나로 합치는 기능
▶조정(Adjust) : 이미지의 색상, 명도, 채도 조정이 가능하다
▶변형(Deformation) : 이미지의 크기와 방향 조절이 가능하다
▶환경설정 : Preference 그래픽 도구의 환경을 설정하는 기능
▶정렬(Arrange) : 이미지 편집시 개체와 개체의 앞뒤(또는 아래 위)의 위치를 바꾸어 줄 수 있다.
▶회전(Rotate) : 이미지의 방향을 바꾸어 주는 기능, 각도에 의하여 변환 된다.
▶수평과 수직 : 이미지의 효과를 줄 때의 방향으로 수평(Horizontal)/수직(Vertical)으로 구분한다.
▶확대/축소 : 확대하기 Zoom in, 축소하기 Zoom out로 tool을 사용한다.
▶기준점(Anchor Point) : 마우스를 클릭하면 생기는 점
▶세그먼트(Segment) : 두 점과 그 사이를 연결하는 선
▶패스(Path) : 세그먼트를 여러 개 연결한 것
▶오브젝트(Objct) : 패스가 모영 형태를 이룬 것
▶Fill : 면채우기
▶Stlock : 선그리기
▶Filter : 그래픽 도구의 필터 사용으로 이미지에 다양한 효과 주기가 가능하다.
▶레이어(Layer) : 하나의 이미지에 독립된 계층 구조를 가지고 겹쳐져 있는 각각의 이미지 층을 말한다. 각 레이어의 개별적인 이동, 회전, 수정이 가능하며 또한 불투명도(Opacity)를 조절할 수도 있어서 다양한 이미지 편집이 가능하다.
▶압력(Pressure) : 펜을 세게 눌러서 쓸때와 약하게 쓸대의 선굵기나 색감이 달라지듯 브러시, 펜, 지우개 등의 도구를 사용할 때 사용자의 필압에 따라 선의 굵기, 농도가 다르게 적용되도록 필압을 감지하여 컴퓨터로 옮겨주는 기능(페인트샵프로 5.0버전에서 추가된 기능)
<편집>
▶선택(Select) : 이미지의 전체나 일정 영역을 선택
▶잘라내기(Cut) : 선택한 부분이 잘려서 클립보드에 임시 저장되고 잘려진 부분에는 이미지가 없어지고 배경 색이 드러난다.(보통 단축키는 Control+X)
▶복사하기(Copy) : 선택한 부분은 클립보드에 임시 저장되고 잘려진 부분에는 이미지가 손상 없이 그대로 있다.(보통 단축키는 Control+C)
▶붙여넣기(Paste) : 클립보드에 임시 저장된 내용을 새로운 영역에 붙인다.(보통 단축키는 Control+V)
▶크롭(Crop) : 도구에 의한 이미지를 잘라내는 방법. 실행하면 선택 부분 이외의 부분이 잘려 나가되 이미지의 크기는 그대로 유지된다.
[출처] 포토샵 이미지 해상도 및 고퀄리티 출력방법|작성자 은날개
▶클립보드(Clipboard) : 클립보드는 Cut, Copy 명령으로 복사하거나 잘라낸 이미지를 일시적으로 보관하는 장소이다. 사용자가 다시 붙여넣기(Paste) 명령을 사용하면 클립보드에 저장된 이미지는 작업화면에 붙여진다. 클립보드는 윈도우의 모든 프로그램이 공동으로 사용하는 장소이기 때문에 다른 프로그램에서 복사하거나 잘라낸 이미지, 텍스트도 마찬가지로 클립보드에 저장된다. 다만 클립보드에는 오직 한번의 저장만이 가능하기 때문에 프로그램에 관계없이 가장 마지막으로 복사하거나 잘라낸 정보만이 저장된다. 윈도우에 포함된 [클립보드 표시기]를 실행시키면 현재 저장된 클립보드의 내용을 볼 수 있다.
▶반전(Invert) : 선택영역 등의 반전. 이 명령을 실행시키면 현재 선택 영역으로 표시된 영역을 제외한 모든 영역이 선택된다.
<문자체>
▶비트맵(bitmap) 서체 : 비트맵 서체는 점으로 이루어진 서체이다. 일정한 비율이상 확대했을 경우 마치 이미지의 픽셀과 같은 계단현상이 나타난다. 따라서 그래픽 작업에는 적합하지 않다. 그러나 용량이 작고 디스플레이 속도가 매우 바르다는 장점을 가지고 있다.
▶트루타입 (True Type)서체 : 트루타입 서체는 외곽형태의 정보를 가지고 있기 때문에 크게 확대해서 그 형태가 깨어지지 않는다는 장점을 가지고 있다. 또한 화면용 서체와 프린트용 서체의 정보를 동시에 가지고 있기 때문에 화면에서 보이는 그대로를 출력할 수 있다는 장점을 가지고 있다 그러나 서체의 크기가 크고 출력 속도가 상대적으로 느리다는 단점이 있다.
